
XMind中,“风格”代表包括中心主题、分支主题、子主题、线条、外框、关系、概要和墙纸在内的字体、形状和颜色的属性集合。风格是思维导图样式的集合,能够实现自由地地提取、保存和应用。对某一思维导图应用风格后,将使这一思维导图的中心主题、分支主题、子主题、线条等按照风格中保存的属性进行调整。通过风格应用能够帮助用户能够快速、有效地美化思维导图,提高工作效率。
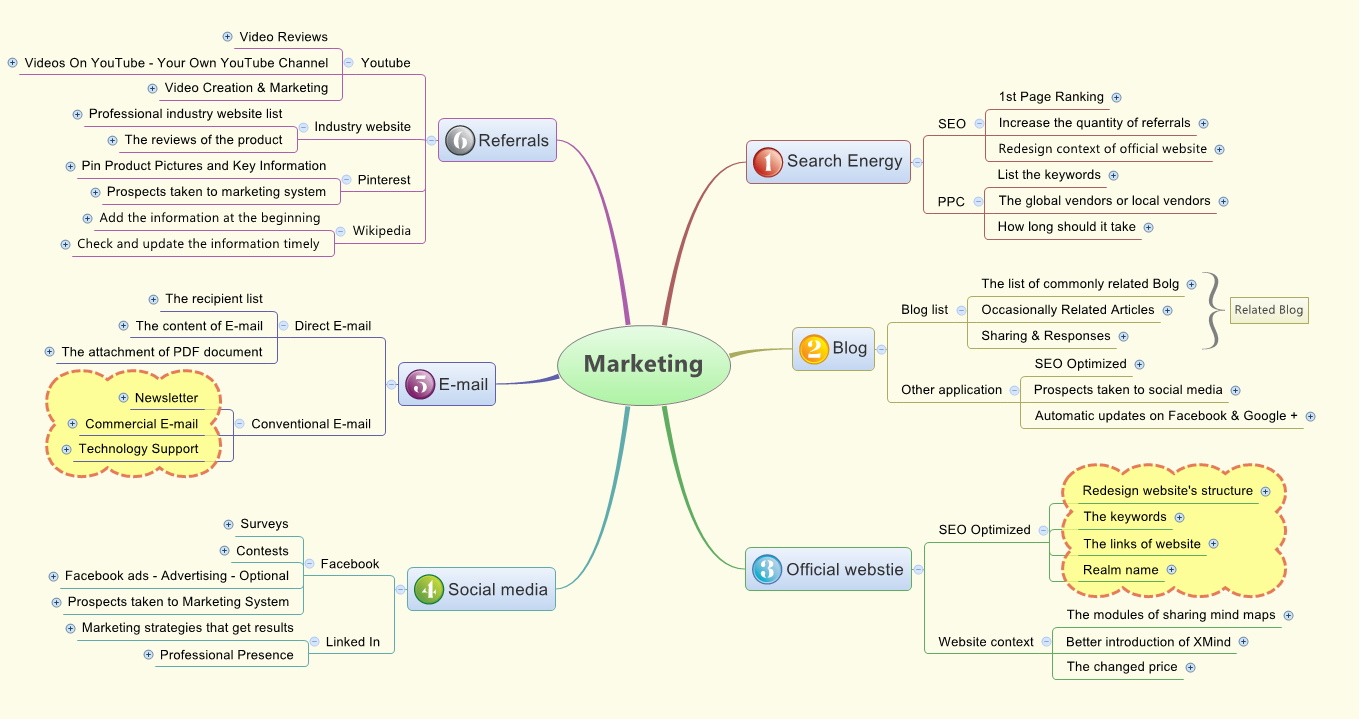
应用特定风格
XMind自带6种不同“风格”:“缺省”“经典”“简洁”“商业”“学术”“漫画”,应用风格将会改变思维导图所有主题、线条、外框等部分的字体、形状和颜色属性。(提示:用户手动调整的属性值将不会因为风格应用而发生改变)
点击“视图-风格”,打开风格视图
双击风格视图内任意一个风格

用户自定义风格
XMind专业版满足用户对XMind更专业化及个性化的需求,通过设计自定义的风格,用户能够并应用此风格到思维导图。
打开一张空白的思维导图,新建一个分支主题、子主题和自由主题
在打开的属性视图中,调整中心主题、分支主题、子主题、自由主题和线条的字体、颜色、形状
用户可以选择选择新建外框、概要及关系,相应地改变其的属性值
选择“工具-提取风格”,点击“只提取风格”。XMind将自动提取风格并将其保存在风格视图中
“提取与应用”/ “只提取风格”
通过点击“工具-提取主题”打开的对话框中,包括二个选择“提取与应用”和“只提取风格”,他们之间有什么区别呢?
当用户点击“提取并应用”时,XMind不仅提取和保存思维导图的风格,而且还将此风格应用到当前的思维导图中。如果当前思维导图中某个部分的属性值,依然是默认值,选择“提取并应用”后,将会按照风格要求,改变相应的属性值。
当用户点击“只提取风格”时,XMind仅仅提取当前思维导图的风格并且将其保存在“风格”视图中,不会将风格应用当前的思维导图中去。即便是某部分的属性值依然是默认值,选择“只提取风格”后,不会对其造成任何影响。
风格提取的原则
如果当前是思维导图有多个分支主题、子主题、外框等构成部分且各个部分的属性设置不同时,XMind将如何提取思维导图的风格呢?以下是XMind提取思维导图风格的简单原则:
XMind提取四个层次的主题:中心主题、分支主题、子主题和自由主题,各层次主题之间提取和保存的属性值是独立的,应用后仅针对各个层次的主题发挥作用。
每个层次仅保留一种风格属性:无论有多少种不同字体、形状和颜色的分支主题,XMind仅会提取选择其中的一个分支主题,提取它的属性值作为分支主题的风格属性。对于外框、概要和关系,也同样如此。
提取第一个修改对象的属性:对于每个层次,XMind按照主题建立的先后顺序,遍历所有建立的主题。提取遍历过程中遇到的第一个手动修改属性值的主题的作为当前层次的风格。例如思维导图中有分支主题1至5,分支主题1未作任何手动修改:矩形、宋体,分支主题2:圆角矩形、微软雅黑,分支主题3:椭圆形、黑体,分支主题4:菱形、仿宋,分支主题5:椭圆形、黑体。因为按照建立顺序,主题2是第一个被修改的,XMind将提取其全部属性作为风格中分支主题的属性值,而不考虑分支主题1、3、4、5的属性值。同样适用于子主题、自由主题和外框等。(提示:当某层次不存在手动修改的对象时,XMind将会提取默认的属性值)
更改默认风格
当用户新建一张空白思维导图时,实际上它已经应用了默认风格。在风格视图中,左上角标记星形图标的就是默认的风格。如何自由选择默认风格呢?
打开风格窗口,单击选中将更改为默认风格的风格缩略图
点击风格视图内右上角的星形图标(更多点击: 转载注明出处 侵权必究 )
